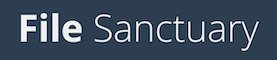If you haven't set up two-factor authentication, on your next login to our customer portal you'll be shown a page telling you that setup is now required to continue. Follow these simple steps to get set up:
- Start by downloading the Google Authenticator app onto your smartphone from either the iOS App Store, or the Google Play Store
- Once the app is installed, use another device (such as a computer or tablet) to login to the customer portal website
- After providing your email address and password, if you haven't yet set up two-factor authentication you'll be shown a page telling you that setup is now required, click the green
Click here to Enablebutton - A dialog box will then pop up, click the
Get Startedbutton - You'll then be shown a QR code -- do not attempt to scan it with the camera app on your phone
- On your phone, open the Google Authenticator and press either the
Add a Codebutton or the+button - Press
Scan QR Code-- your phone's camera will open - Point your camera at the screen and it will read the QR code
- Your phone will then give you a 6 digit code which changes every 30 seconds
- Type the 6 digit code into the box on our website and click the
Submitbutton to continue - We'll then show you a backup code, make a note of this and keep it safe -- you can use this code to regain access to our website if you lose your phone or accidentally delete the Google Authenticator app
- Press
Closein the bottom right of the dialog and you're all set!